For those of you who are required to work on Microsoft Excel spreadsheets on a daily basis, a list of Excel shortcuts can save you around 2 seconds per minute(8 working days per year). Yes, you heard it right!!
While every new version of Excel comes with new shortcuts, there are only about 20 – 30 keyboard shortcuts usually needed to sufficing everyday office work. Rests are typically used for advanced tasks.

Microsoft Excel: keyboard shortcuts
So, go on to become Microsoft Excel masters with the most useful Excel keyboard shortcuts you would want to bookmark:
Ctrl + n
It is one of the most useful yet uncommon shortcuts when working in any software like Excel for that matter. The command allows you to create a new file or workbook in Excel instantly. It can prove extremely handy when you are looking to paste copied data from one worksheet to a new worksheet.
Ctrl + o
Just like Ctrl + N allow you to open a new workbook; the Ctrl + o keyboard shortcut lets you open an existing workbook. It is known to many, yet people click the File tab to open a workbook. Remember, you make a fraction of a difference, but at the end of the day, you end up saving 10 to 15 minutes for yourself.
Ctrl + ↓
It can be a tedious task to manually scroll down to the end of the column in an Excel spreadsheet with a long list of data. Using Ctrl with downward arrow key (↓) can take you directly to the end of the column within seconds. Now how many of you knew that?
Ctrl + ↑
Just like using Ctrl with downward arrow key can take you to the end of the column, using Ctrl with upward arrow key (↑) can help you jump right to the top of the column.
Ctrl + Tab
There are times when you are required to refer to the next open worksheet for some data, and you have to toggle between the 2 active worksheets constantly. At such times, using the Ctrl +Tab shortcut can save you from manually looking up for the next open worksheet.
Ctrl + w
This shortcut key allows you to instantly close an active workbook so that you do not need to look closely for the “X” mark on a corner of your worksheet to close it.
Ctrl + 1
This shortcut command instantly opens the “Format Cells” dialogue box, allowing you to format information contained in cells on the go.
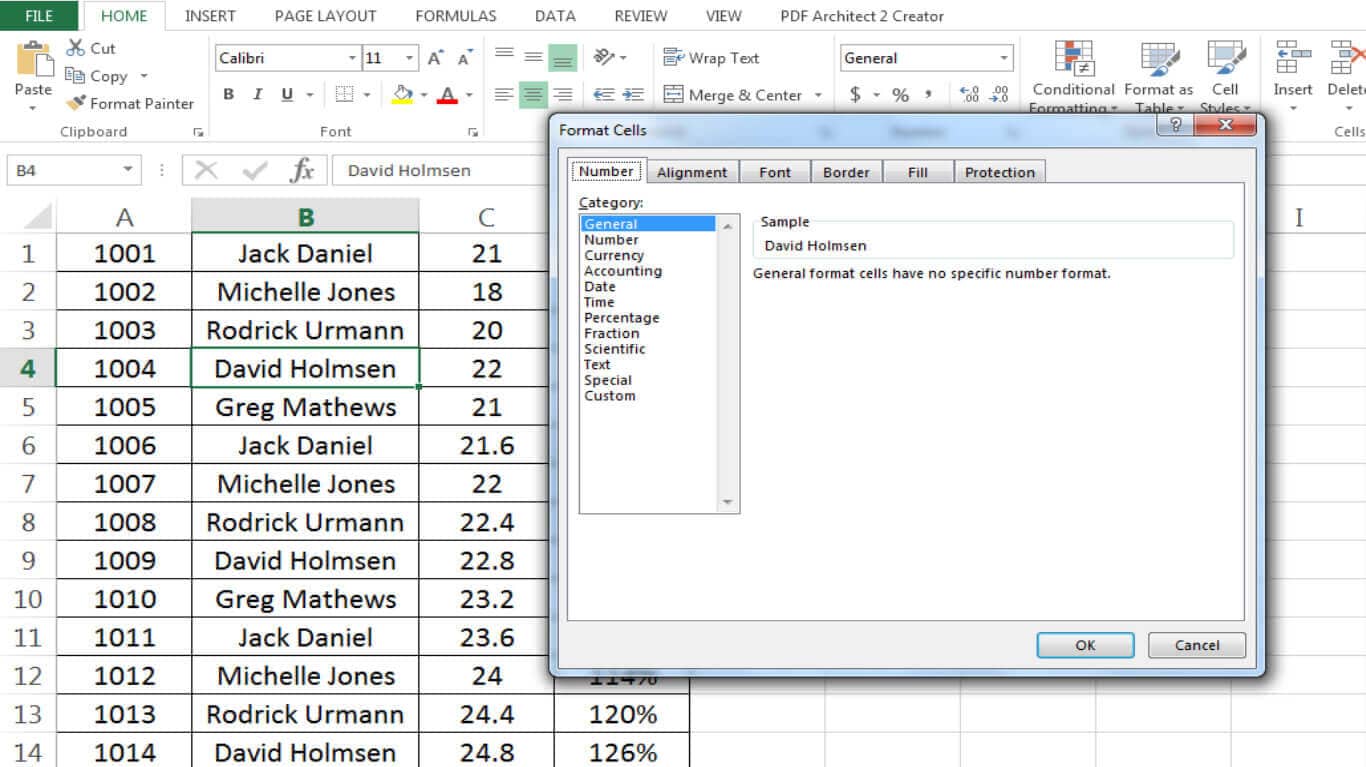
Shift + F11
Quickly insert a new blank sheet with this handy Excel shortcut and continue working without any disruption. Mind you, it has a Shift and not a Ctrl.
Shift + F2
Want to add comments to the cell for others to refer, as you work through the worksheet? The Shift + F2 Excel shortcut allows you to do just that.
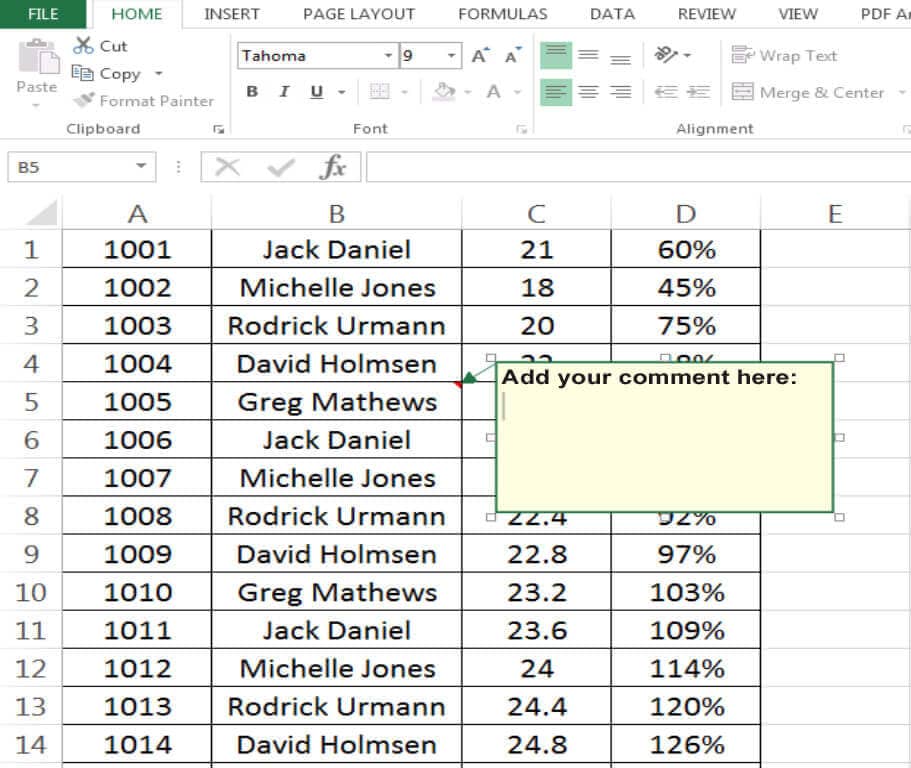
Ctrl + d
Forget the age-old technique of first copying desired cell value and then pasting it to the next cell. Simply use Ctrl + d to fill the selected cell with the same value as the cell above it.
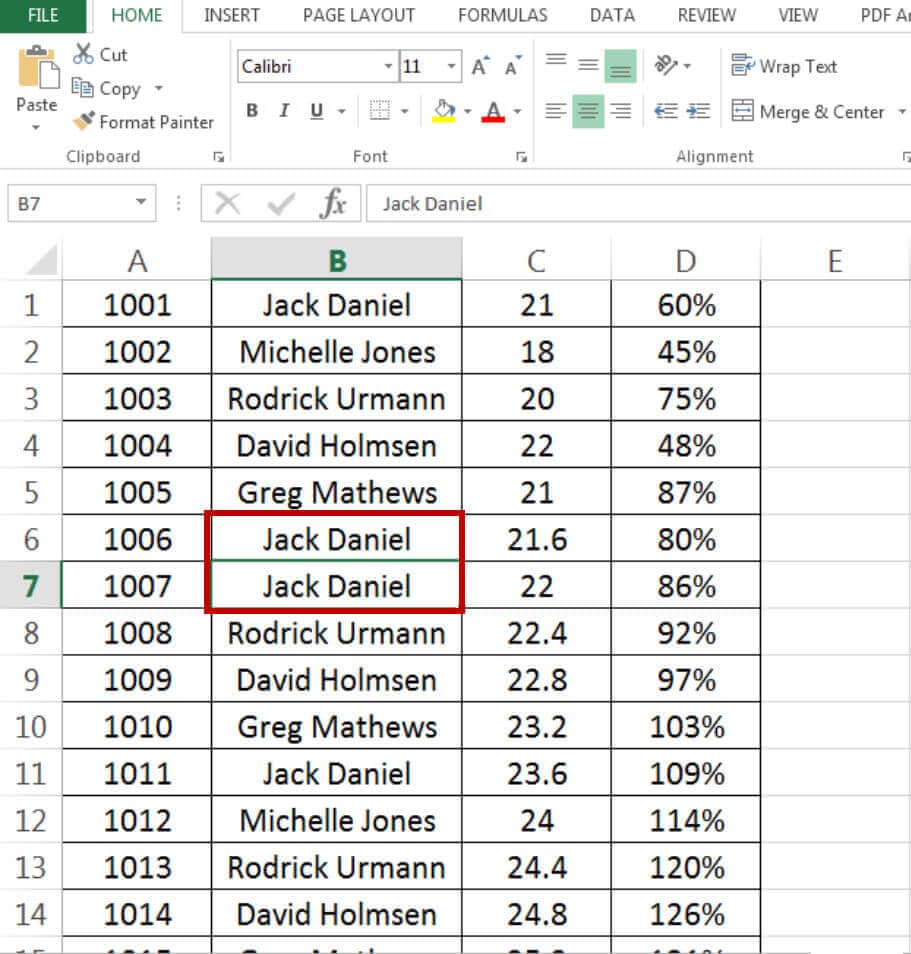
Ctrl + r
Use this Excel shortcut to fill the selected cell with the same value as the cell to the left of it.
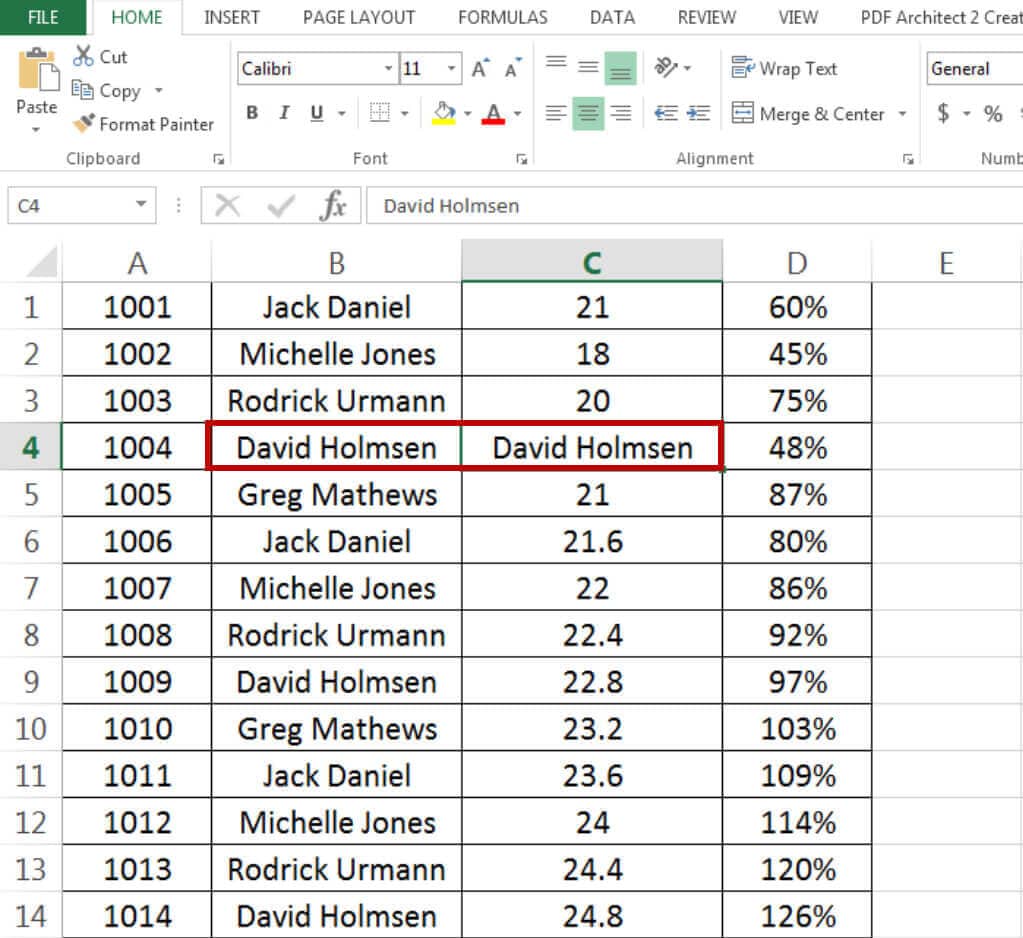
Ctrl + Shift + %
Show the selected value in percentage form with this simple Excel keyboard shortcut.
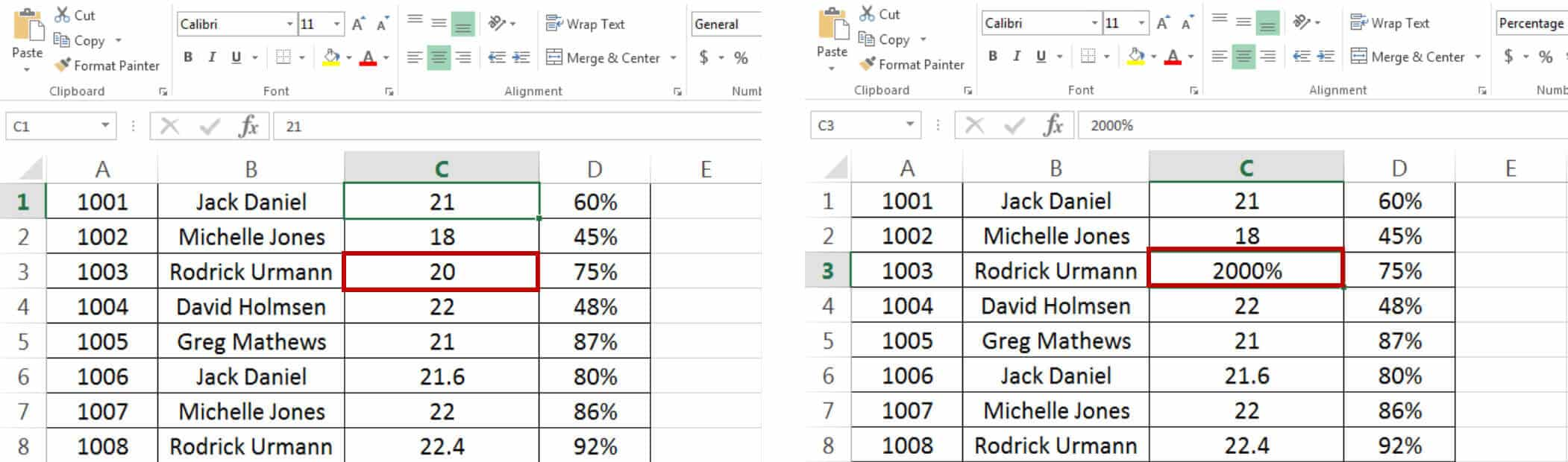
Ctrl + ; (Semicolon)
This shortcut command lets you insert current date.
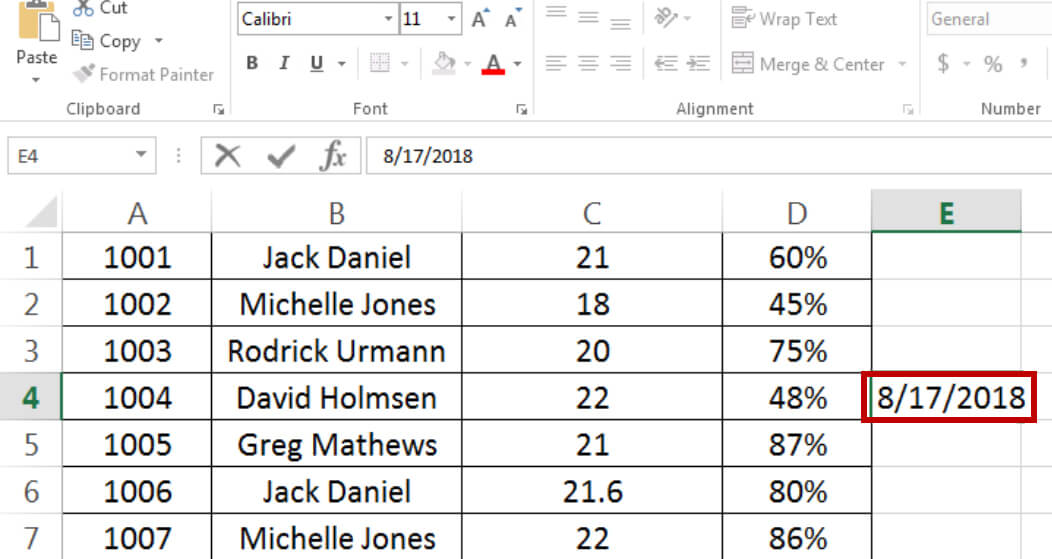
Ctrl + Shift + : (Colon)
This shortcut command lets you insert current time.
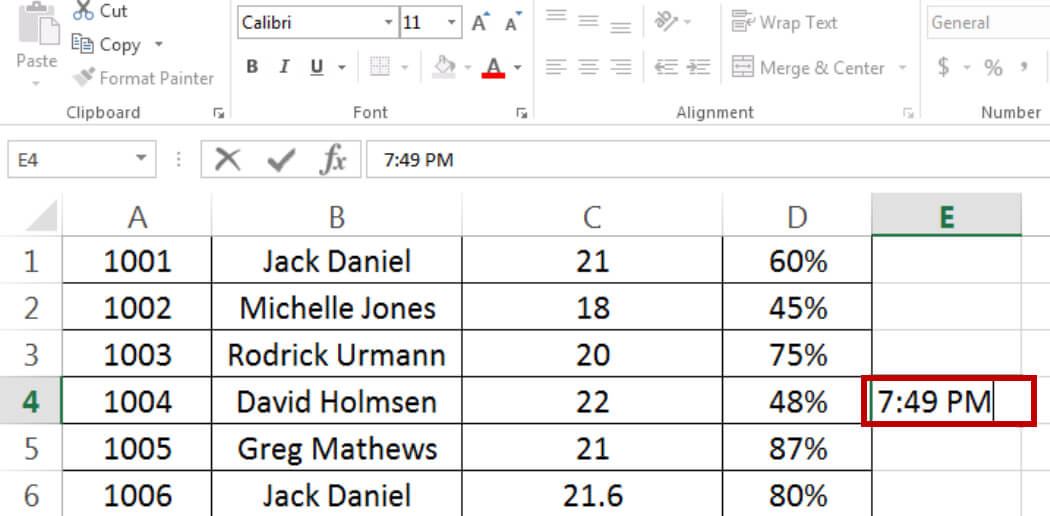
Ctrl + T
Easily convert selected cells into a table with this Excel shortcut.
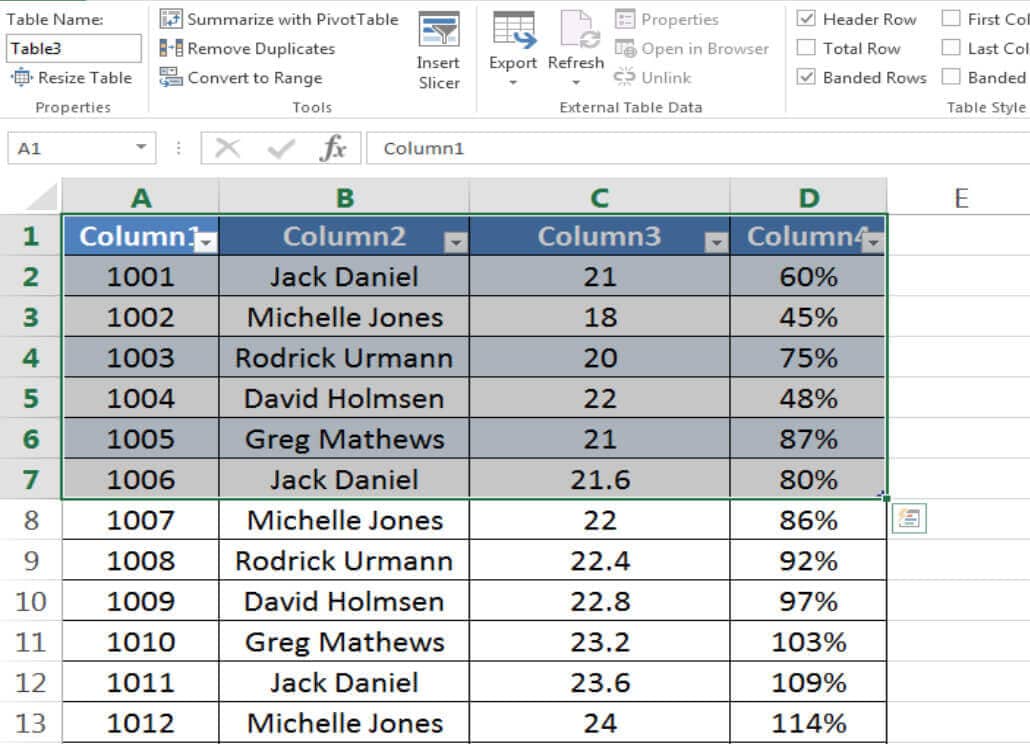
Ctrl + Spacebar
You no more need to scroll down manually to select an entire column. Simply use Ctrl + Spacebar to select the column till the end.
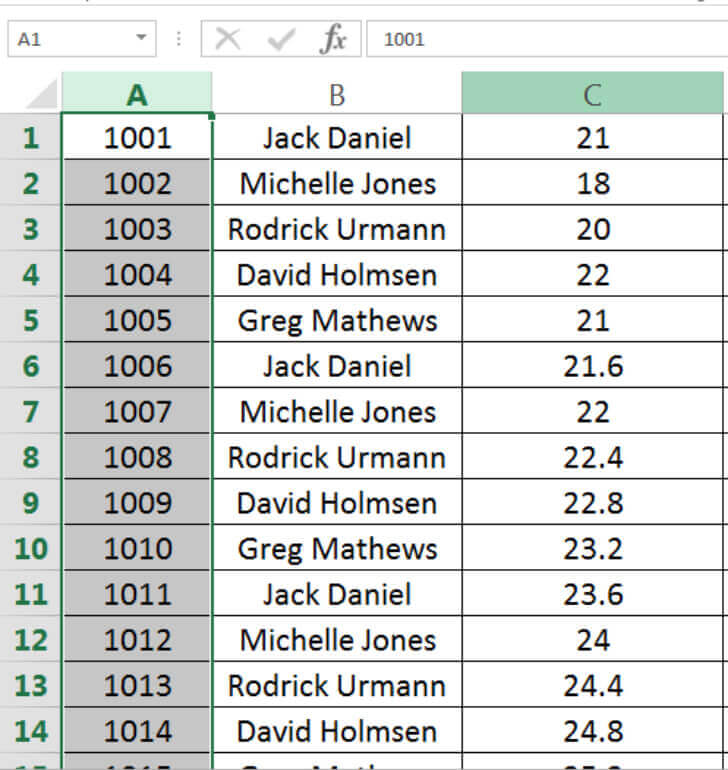
Shift + Spacebar
Similarly, select an entire row right till the end with this simple Excel shortcut.
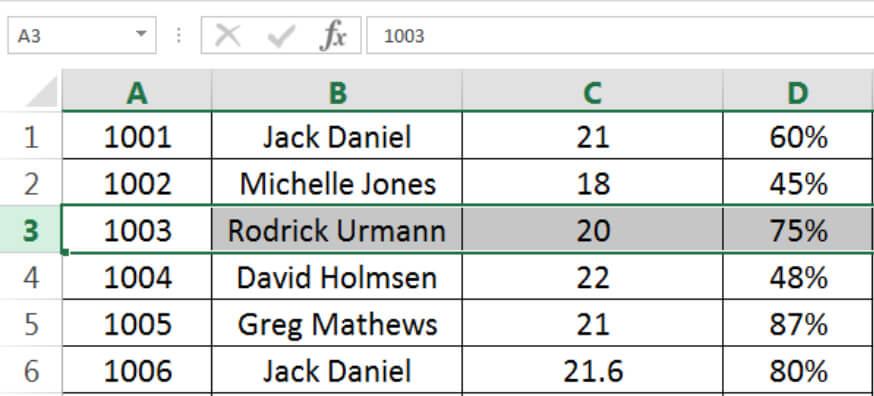
Ctrl + End
This Excel shortcut lets you reach to the end of your worksheet in a flash.
Ctrl + Home
This Excel shortcut lets you move right to the beginning of your worksheet in a flash.
F7
This quick Excel command allows you to check your grammar and spellings on the go, by opening the spelling and grammar dialogue box.
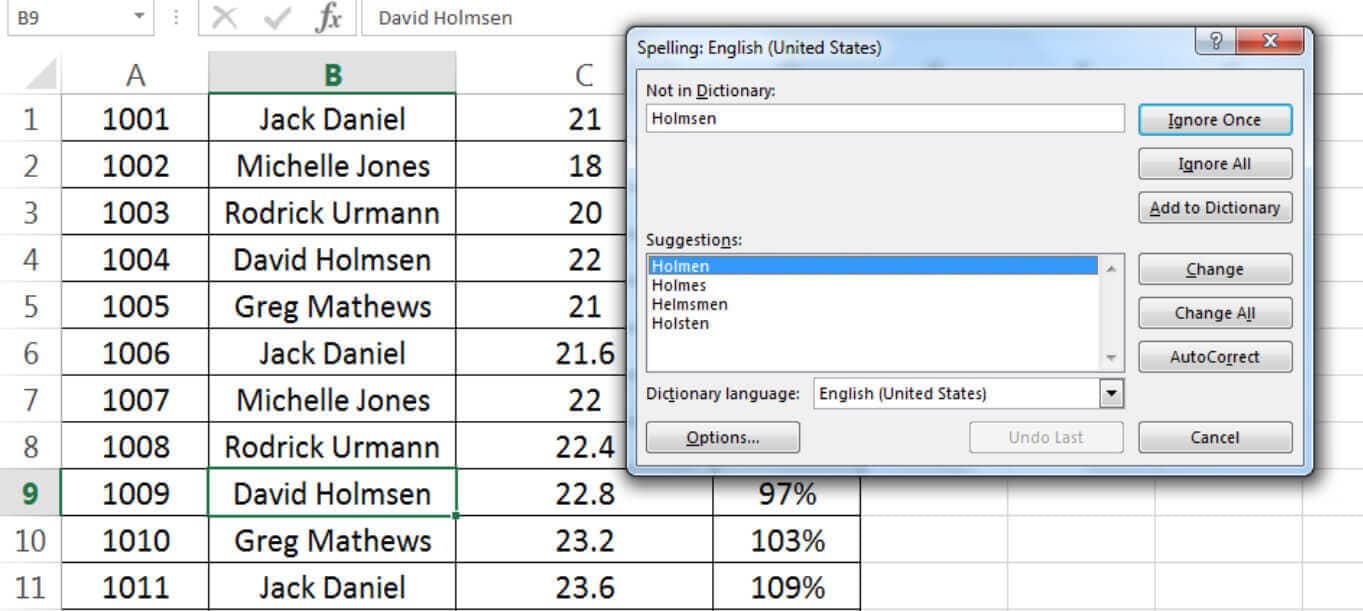
Ctrl + Shift + &
This Excel shortcut lets you quickly apply outline border to your selected cells, to make them stand out in your Excel spreadsheet.
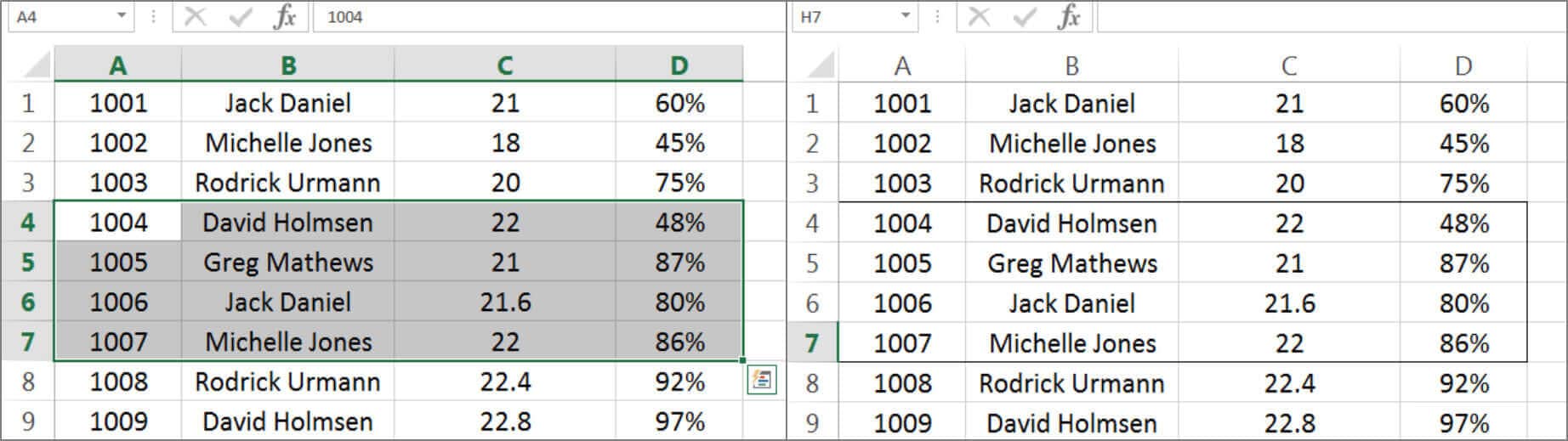
Ctrl + Shift + – (minus)
Quickly remove borders around cells with this Excel keyboard shortcut.
Ctrl + F
It can be a herculean task to look for specific data when you have a huge pool of data. At such times, simply using Ctrl + F shortcut will open the “Find& Replace” dialog box, allowing you to find and/or replace required data in a flash.
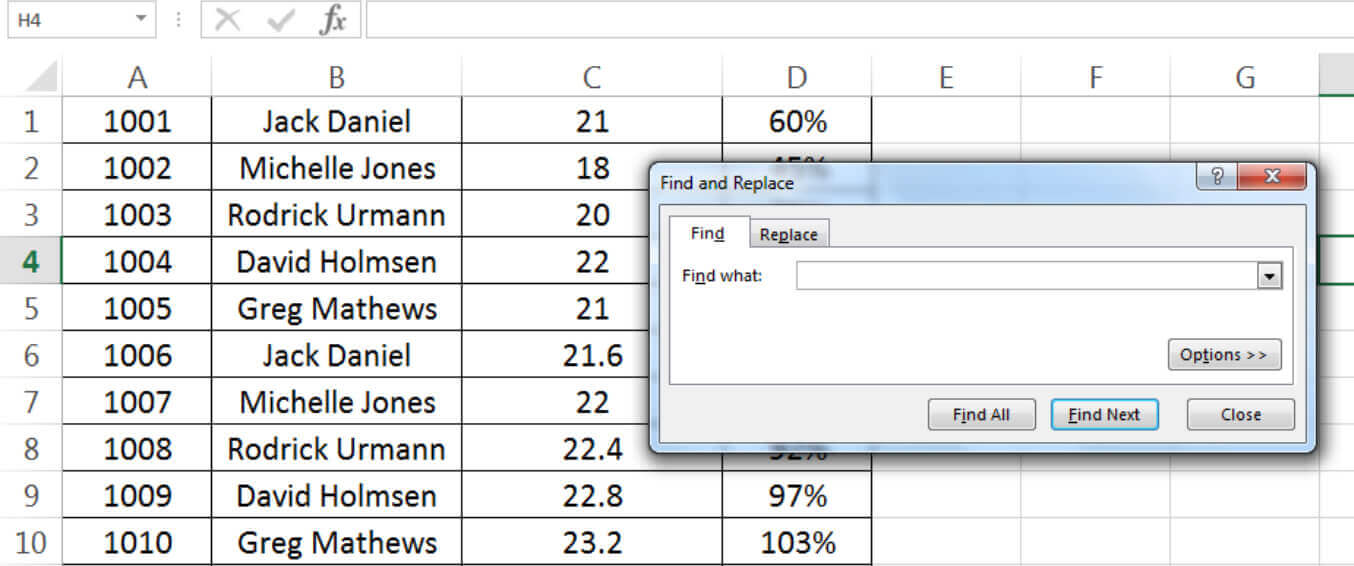
F12
Wish to save your active workbook in a new name on the go? Directly, hit the F12 key, and the “Save as” dialogue box opens up.
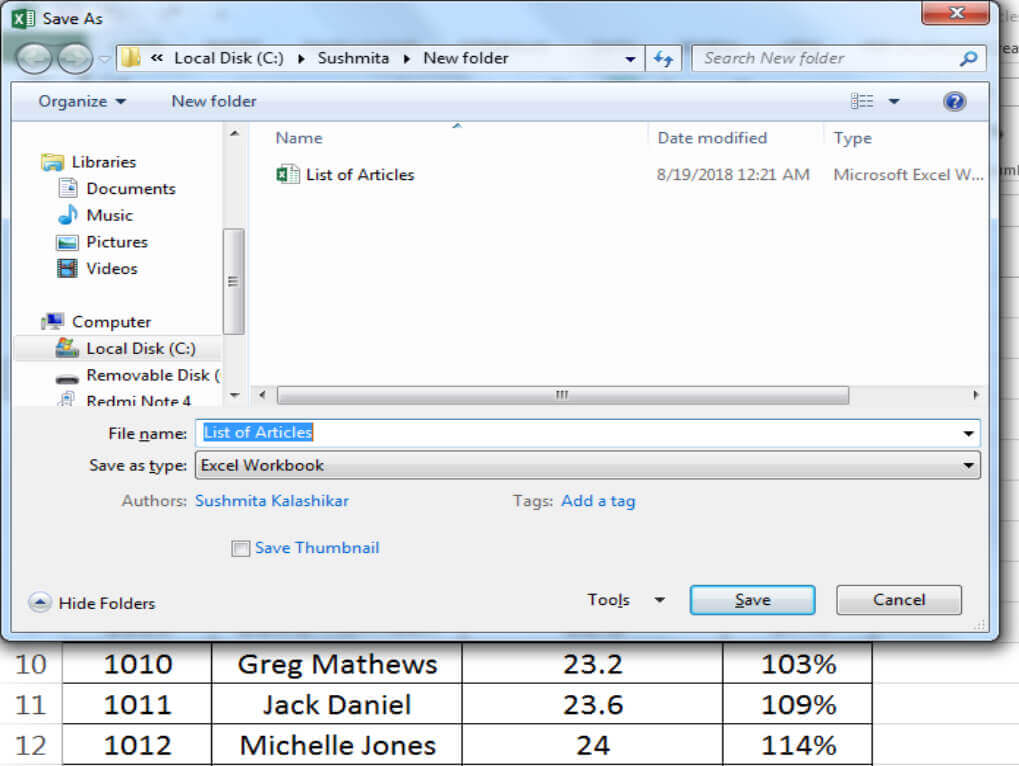
Ctrl + Shift + L
This is an excellent shortcut that allows you to apply and clear filters within seconds. Just use the command twice to toggle filters. This handy shortcut is the easiest way to reset your table that may be containing several filters applied.
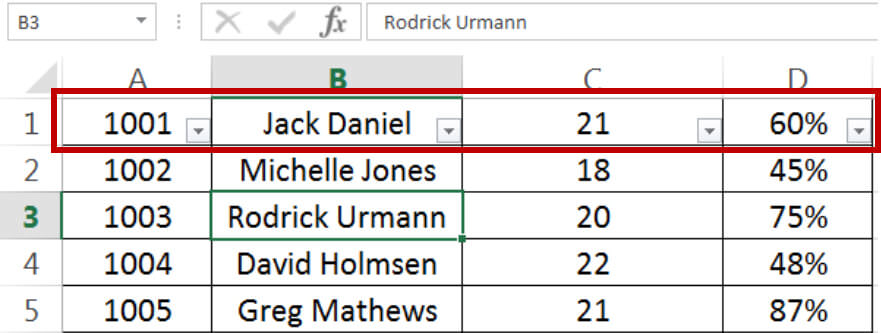
Ctrl + `
It is the fastest way to reveal (temporarily) all the formulas that you have applied in your worksheet. So, now toggle formulas on and off on the Go!!
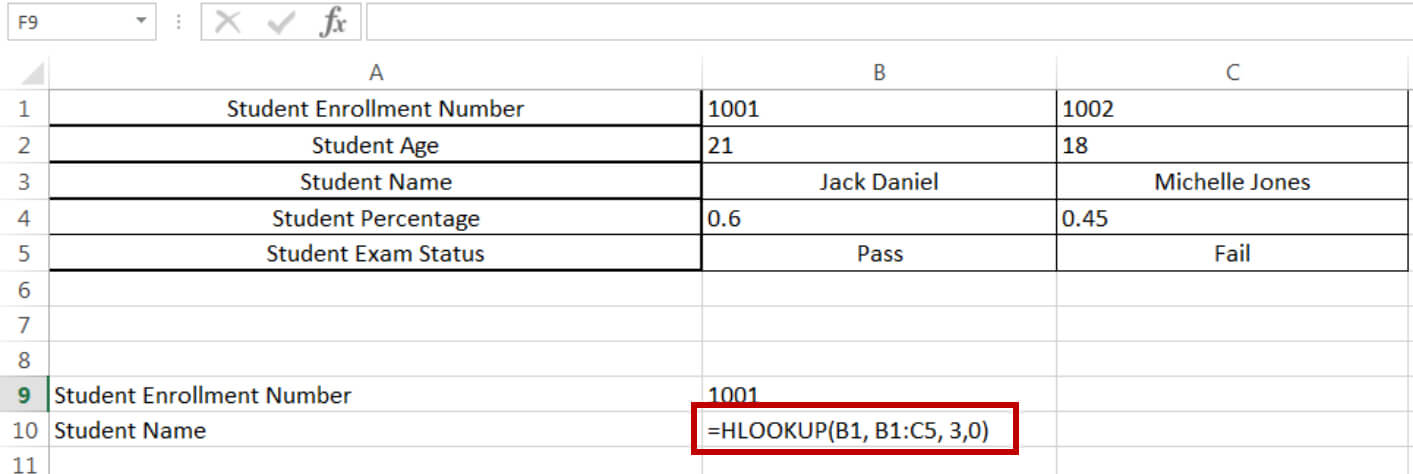
Alt + =
You no more need to struggle with your Excel worksheet to look for the Sum function. This magical Excel shortcut automatically inserts the “Sum” function, allowing you to Autosum columns, rows or even entire table at one go.
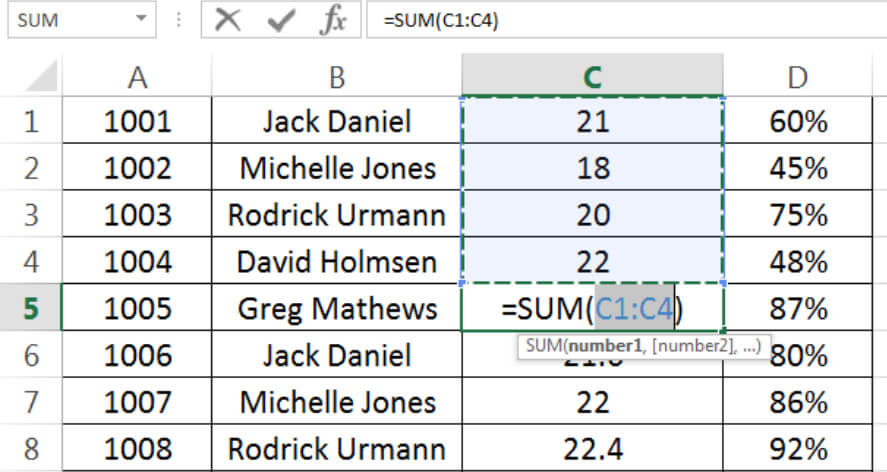
Ctrl + Alt + V + (Transpose)
You do not need to panic after pasting data into columns that were meant to be pasted in a row. Instead of manually cutting and pasting one data at a time from column to its correct position in the row, select the cell where you need the data and use the Ctrl + Alt + V shortcut command to open the “paste special” dialogue box.
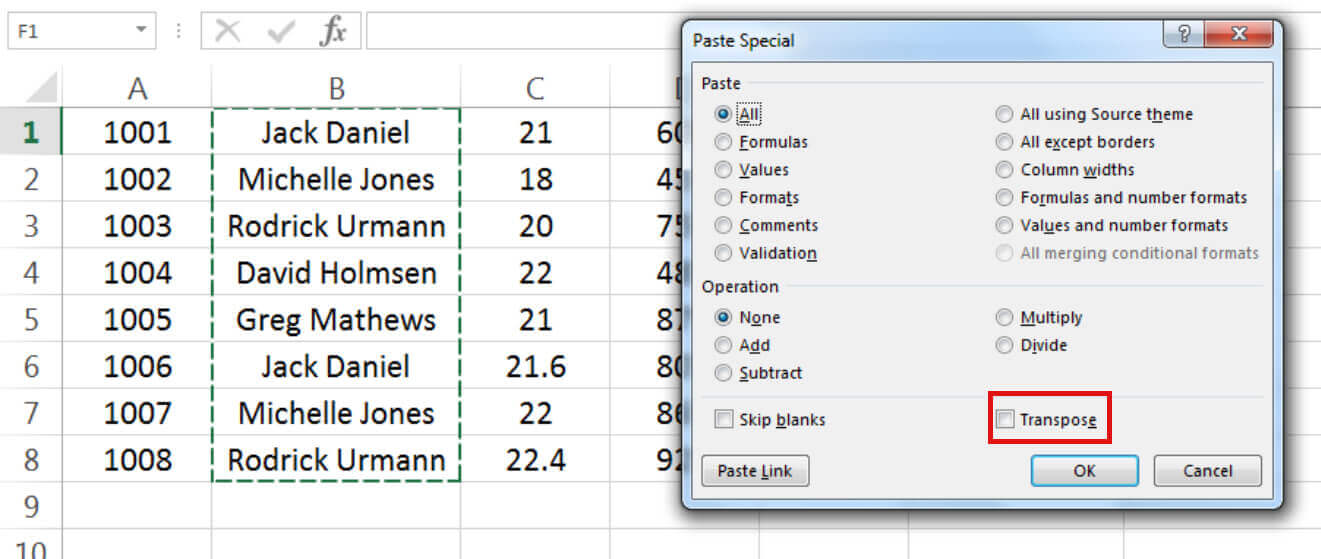
Select “Transpose” checkbox right at the bottom of the box, to flip a selected column of data to a row!!
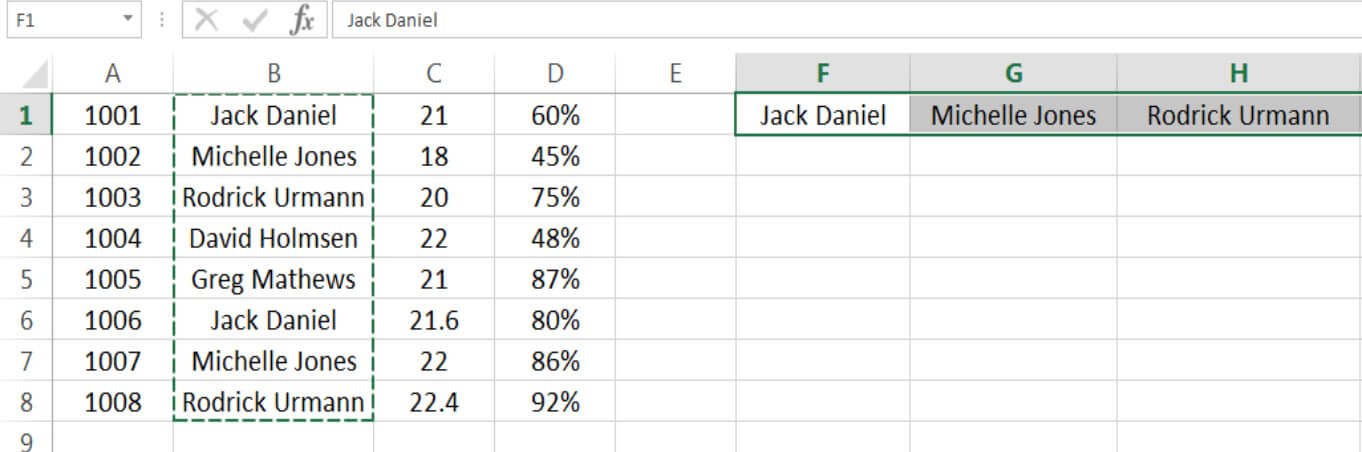
Excel shortcuts can be a vital weapon, if you wish to make working on Excel a faster, easier and error-free experience!!