If you have upgraded your Windows 10 to the latest update, there are six things you should do without fail.
Upgrading Windows: Things to do
1- Re-Run the Update:
When you install the Windows 10 update, you should always check for some last minutes updates as part of the installation process. But, it’s advisable to re-run the update after you finish the installation.
To do it, type Windows Update in the search box as shown below:
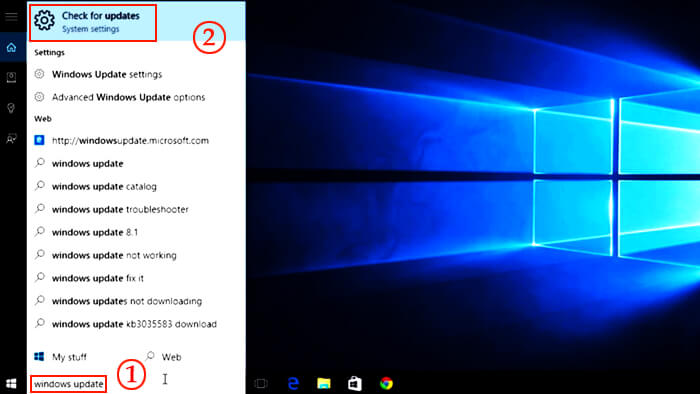
Choose “Check for Updates” on the results. When the Windows update box opens, just pick “Check for Updates.”
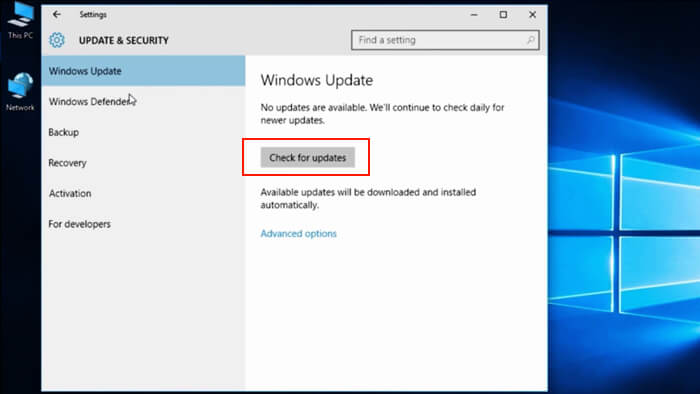
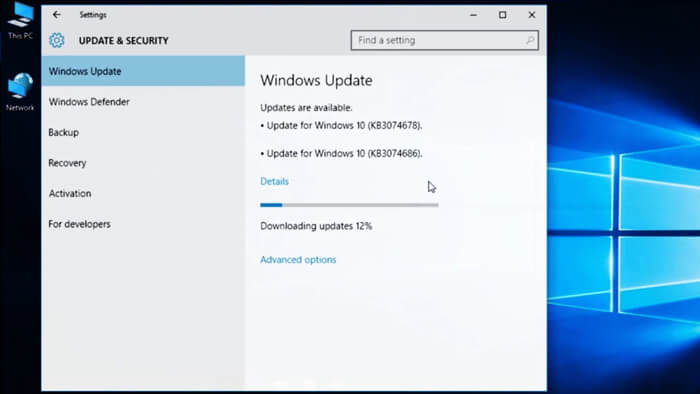
The windows will be updated with the latest version.
2- Turn On the System Protection:
By default the system protection in Windows 10 is set to “Turned off”. If the future update contained a bug, it could create a potential problem. Turning on the System Protection shields from such hazards and provide an invaluable safety net.
To turn the system protection on, open the Windows explorer. choose “Properties.” By right clicking the PC folder and as shown below:
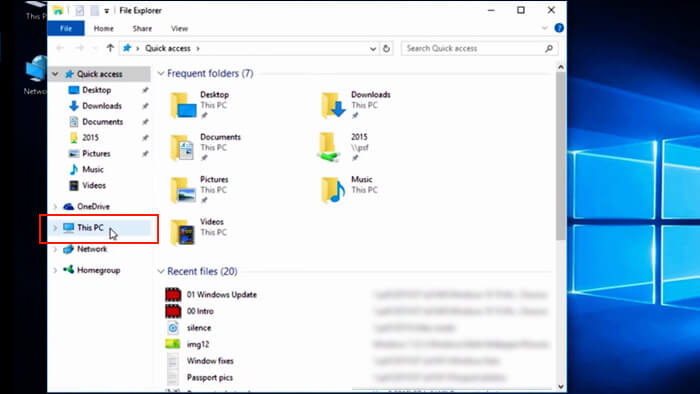
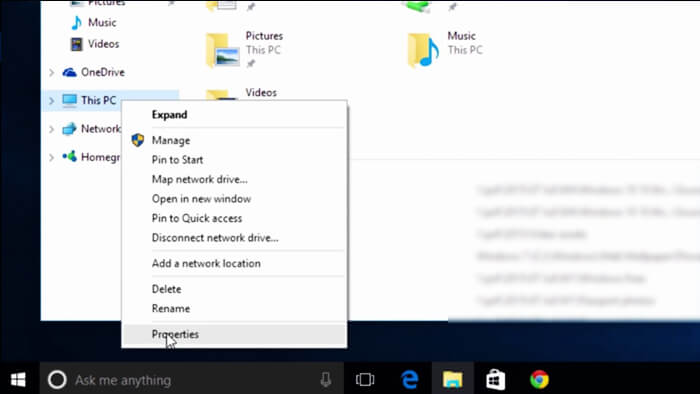
A box opens, Choose “System Protection” from the left panel. Click the C Drive under Protections Settings.
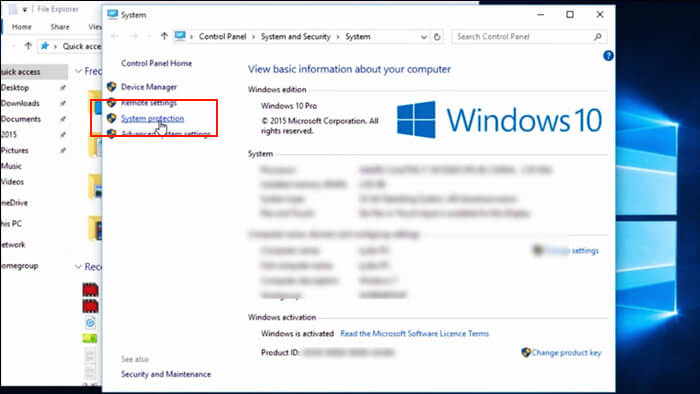
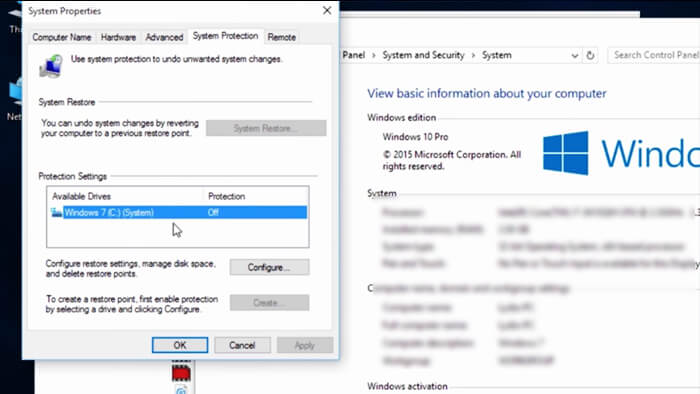
Hit the ” Configure” tab and enable “Turn on system protection”.
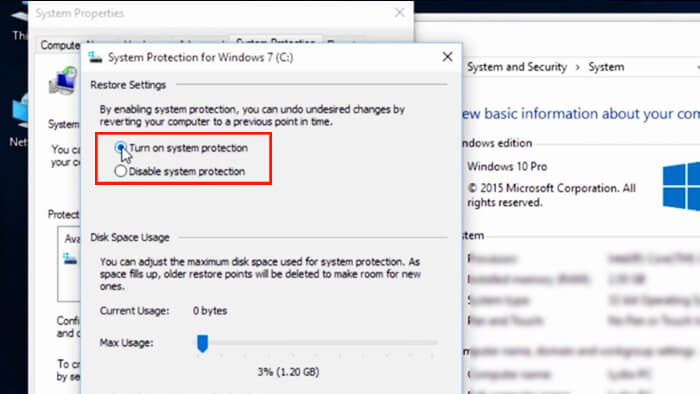
3- Check the Notifications:
Windows 10 displays essential system notifications differently, and you can spot them in the Action Centre.
Choose the ‘Speech Bubble’ icon in the notification in the Action Centre at the right bottom corner. All the notifications pop on top.
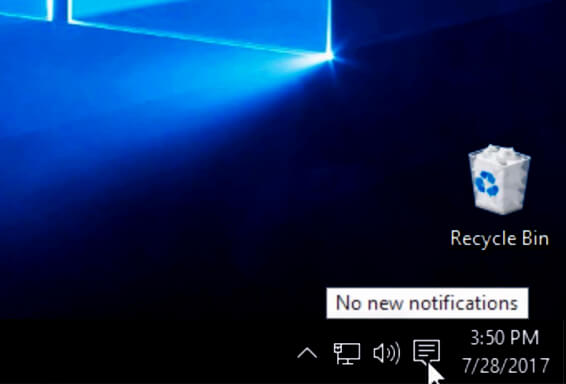
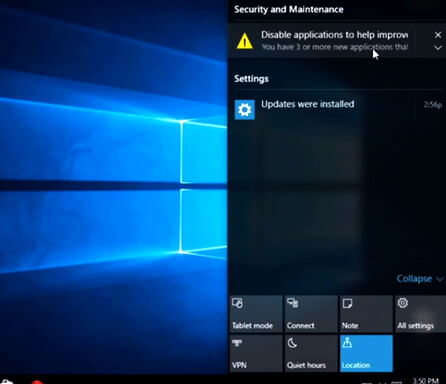
Click the notifications to check for any information regarding that subject. After reading the report, click ‘Clear all’ at the top right corner of the Action Centre to remove the notifications.
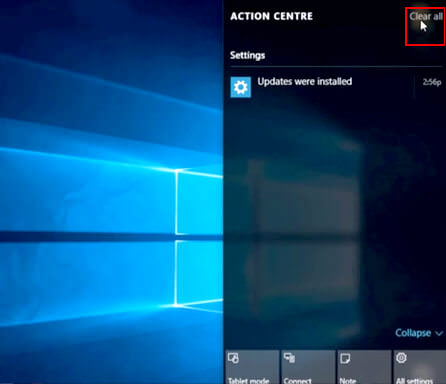
4- Check for Application Updates:
Before starting the Windows 10 upgrade, if you wish to uninstall any software, now is a good time to check if it is updated.
You may not get its update notification in the Action Centre, so it is better that you check the relevant websites yourself.
5- Review your menus and Apps:
After the Windows 10 upgrade is done, you should first check your Start Menu. If your customization of the menu has disappeared, which happens rarely, you should customize it back like Unpinning the unused apps, Resize your Start Menu, be renaming and moving the folders for quicker access.
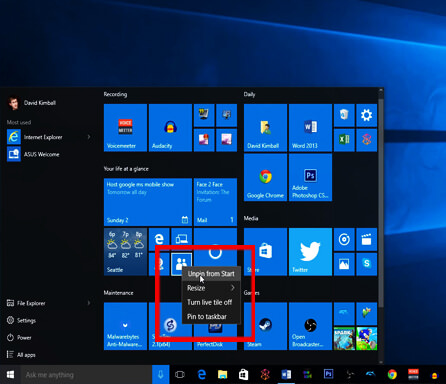
Also check if your customization of the taskbar & Action Centre is in place, otherwise redo it. Also, check your Microsoft Edge browser settings and pin back your essential things and apps. Usually, it never happens with an upgrade, but it is wise to check everything.
6 – The Privacy Settings:
While installing the upgrade, if you chose the “Express” settings option, then the Privacy Settings may be set to default.
You can disable the privacy settings if you need it, but you should go through the privacy option before doing so.
If you have a Windows 10 installed on your PC? Share your thoughts about its performance. For more information, check our extensive courses on Windows.