A path is the line that makes up an object. A path is either open (an arc) or closed (a circle). A compound path is one that is made by joining together the paths of several objects. You can convert text into a compound path that can be edited by creating outlines from the text. These compound paths can be edited like any other shapes. Read on to learn how to create an outline!
Note: Steps 1 and 2 refer to screen capture 1.
Steps to Create an Outline
STEP 1:
Make sure the document, which you are working on has a heading. As you will be using this heading for this blog.
STEP 2:
Navigate to the page you are currently working on and click the main heading with the Direct Selection tool, this will select the frame.
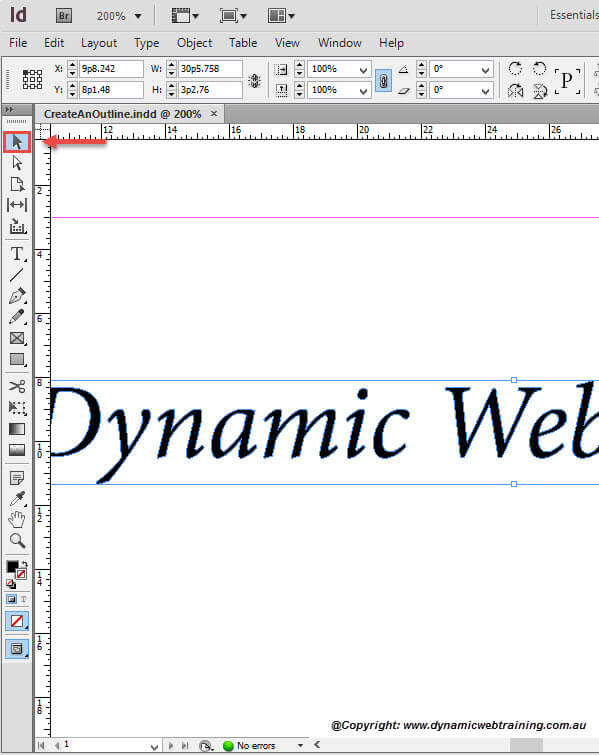
STEP 3:
In Menu Bar select the Type option and from the drop down select Create Outlines.
This will convert all the letters to objects and you will now be able to modify these letters using anchor points.
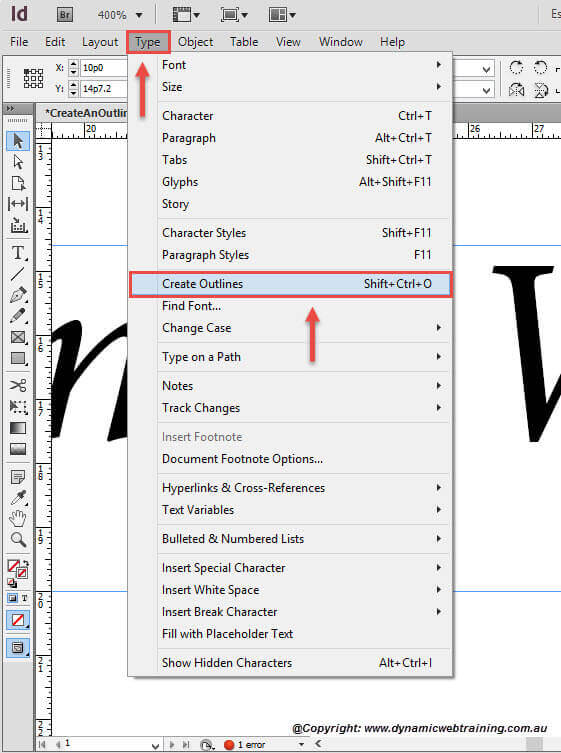
STEP 4:
Zoom in more to see the text clearly if need be. By using the Add Anchor Point tool, you will be able to add anchor points to the edges of your text.
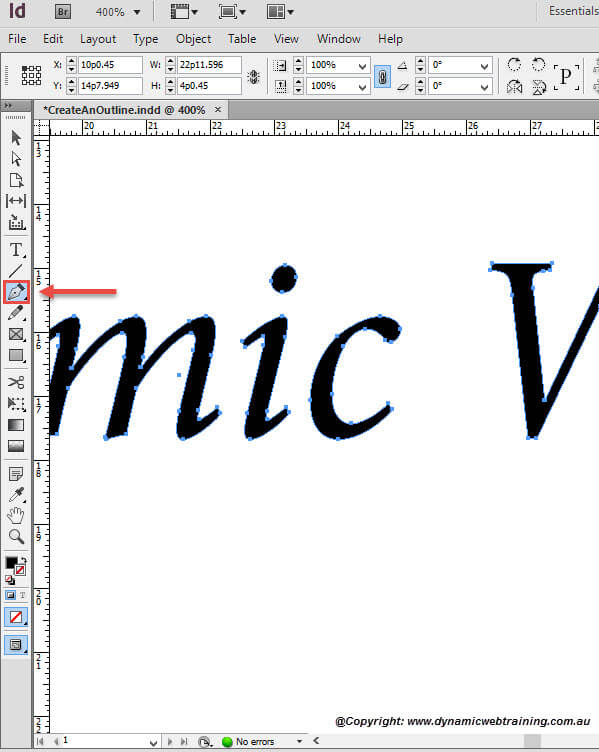
STEP 5:
With these anchor points you are able to resize and modify sections of your text. As an example have a look at how the object ‘i’ has been transformed.
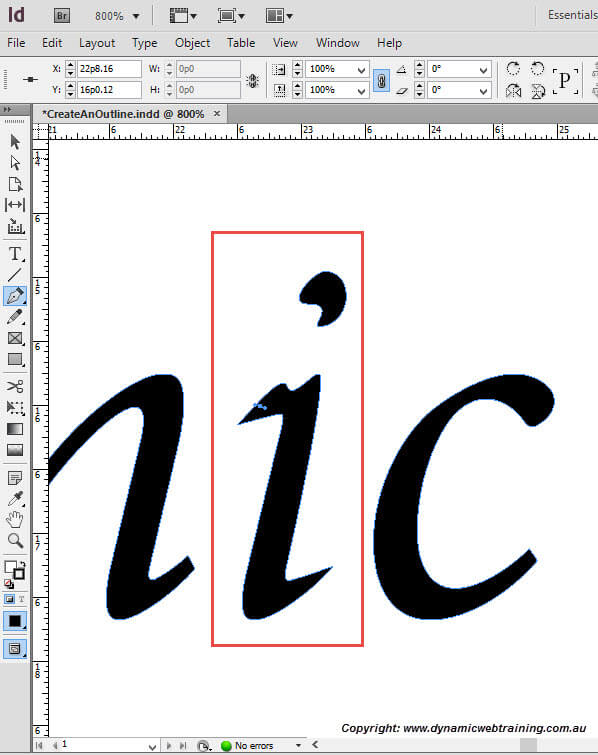
Handy to Know:
Once you have converted text to an outline you can adjust the shape of letters, add text inside the letter and paste images into them.