In the previous blog on the most common WordPress mistakes, we discussed about keeping a backup of the website. For a beginner or a person who is not aware of how to do backup of a website, it is essential to know the process of doing a backup.
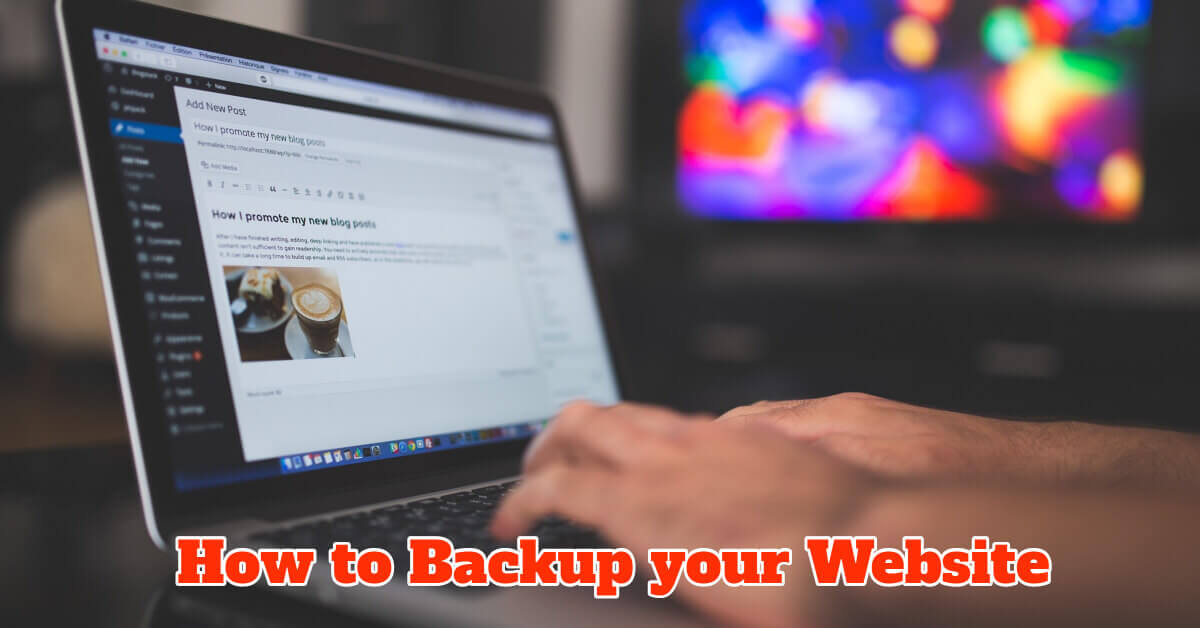
On every step, your website can be prone to losing your valuable data whether it is from a hacker’s attack or simply just accidentally messing up the WordPress files. It is hence necessary to safeguard your data from time to time.
Steps to Backup your WordPress Website
Check With your Hosting First:
To figure out what you should do to the restore your site if ever necessary, you need to connect with your hosting company first. Usually, most of them do periodic backups. So, you can always check with them before doing any backup of your site.
Some of them provide a complete backup option right inside their control panel. Also restoring your WordPress website could be as easy as clicking the restore button or calling your host. By figuring out the steps beforehand will prevent you from anxiety if something were to happen.
Nevertheless as the owner of the website or the blog you should know how to backup and restore your WordPress site by yourself.
Backup Plugins:
There are few WordPress plugins available which can do the job for you, but many times the plugins themselves may conflict with the files, and you can’t trust them fully.
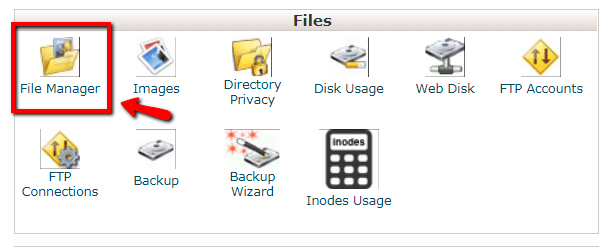
Everyone should know how to do because plugins are not very reliable. First of all WordPress site has two parts – WordPress Theme files and the Database files.
The theme contains your actual site design or layout. If you bought the theme, you might remember downloading the theme after you purchased it. So you already may have a backup of that.
But if you edited something of your style sheets or the functions like PHP file, then you are going to need to backup your theme files regularly.
The database is the most critical part of the site. It contains Post period and comments. Now, You can go ahead and choose a plugin that backs up of the theme files and the database.
There are some good ones out there.
Just make sure your plugin backs up both the theme files and the database. A lot of plugins only backup the database because a lot of people don’t edit their theme. But you might as well backup both.
How to backup your WordPress Files:
The WordPress theme files are located in the control panel. When you log in to your hosting account ’s control panel, look for an icon that says something like a file manager, files or something like that.
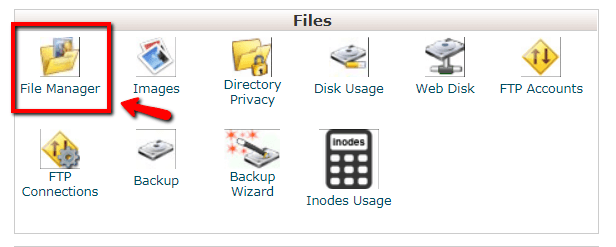
Since everyone is not on the same hosting so looking for a file manager is sometimes very tricky. But usually, it contains the name file or File Manager. Hence it should not be difficult to spot.
Click the icon, and you will find all files of the website inside it.
Next, look for a folder with your Website name or the name which was created to store your WordPress files. It is where all your WordPress files are stored. So please click that.
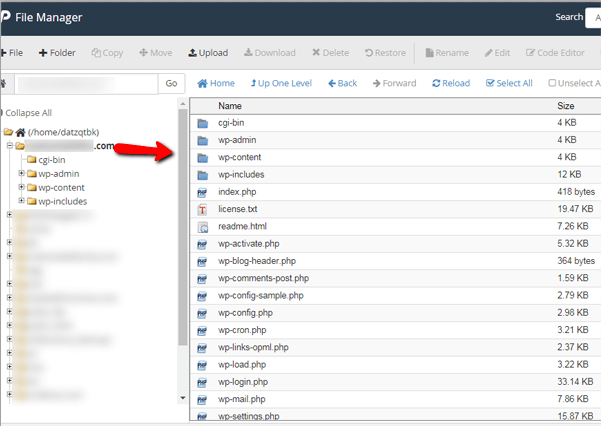
Select all the files from top to bottom and click Compress. Choose the zip option. In no time, a full zip file is created. Rename it as the website’s WordPress backup file. It is a good practice to have a date in the name as well.
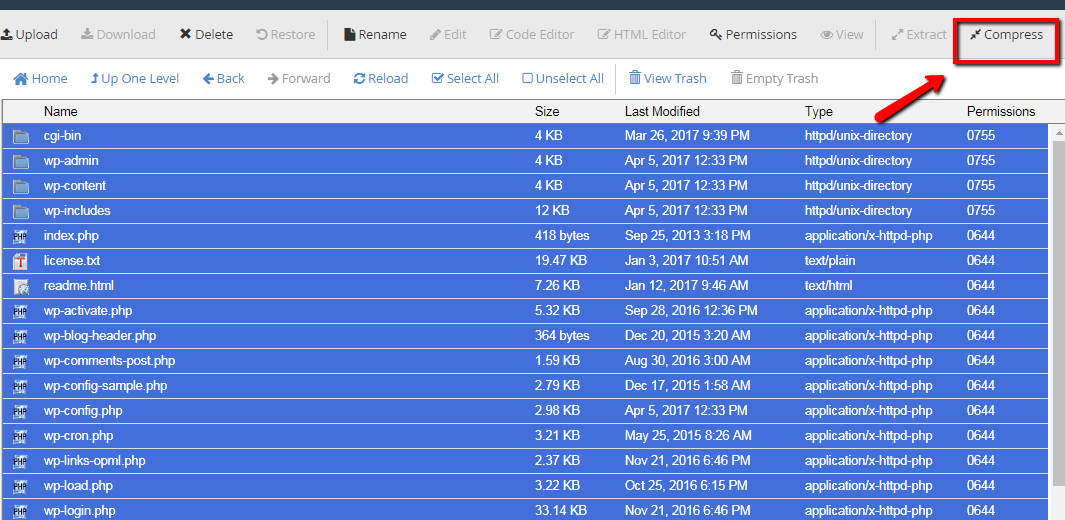
Select the zip file and click download or backup whichever is available on your top bar. It should download the file to your computer.
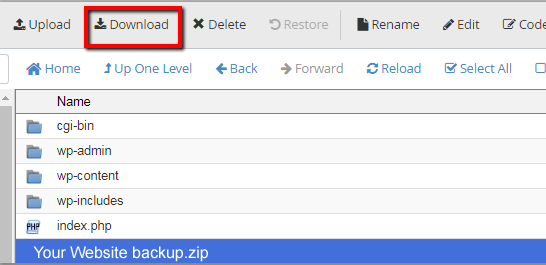
It is your latest backup for the WordPress files. Whenever you have any issues with your theme files or any WordPress layouts you can upload the file and restore your website design. Before that delete all the existing files so that you can restore it clean.
Always backup the WordPress files if you have made any PHP or CSS file changes. Never overwrite you are downloaded backup files. That is how you backup and restore a theme file of your WordPress site.
Now you can also use an FTP program but to keep things simple let’s focus on working on your hosting account.
How to Backup your database?
There are two ways to back this up.
The easiest way is to go to your WordPress dashboard. Go to tools and select export click and click the download export file.
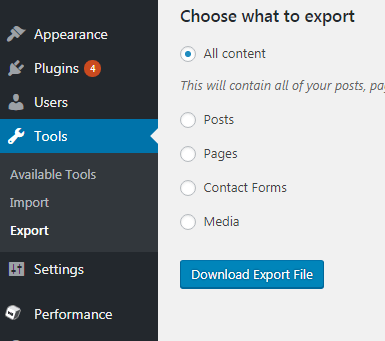
WordPress will download this file for you. And if you ever have to Restore your site choose ” import ” and choose the WordPress file after you select WordPress in the menu option.
The other way which people usually do for a reliable backup of the entire database is at the hosting level. It may not be necessary for a beginner, but you should know how to do it.
Now log back to your hosting account and look for a menu called database. The database menu usually houses my SQL databases and phpMyAdmin icons.
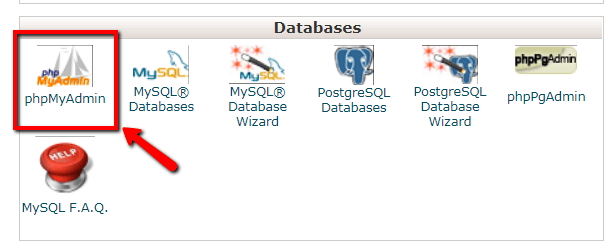
Click the phpMyAdmin icon and Select the name of the WordPress database.
Now, knowing your database name can be tricky if you have many websites hosted on the same account. Most of the time, it is suffixed with some numbers.
To find the particular database you need to go back to the file manager and click the website file. From there find a file call wp-config.php. Click that, and you will get a lot of texts with code. Find the Db Name, and that is your database name.
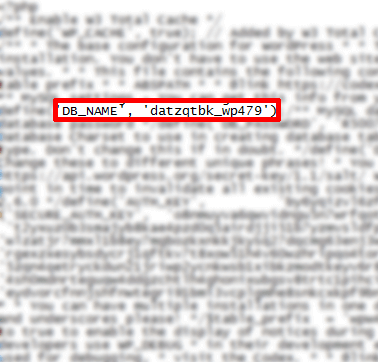
Click the database file in the phpMyAdmin and click Export.
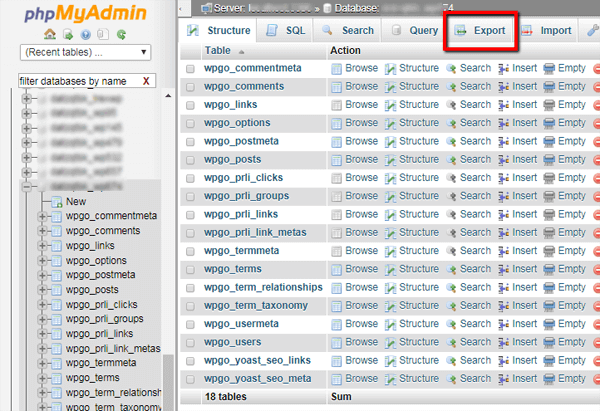
Choose the SQL option and your database file downloads in the SQL format on your computer. Keep it in a safe folder.
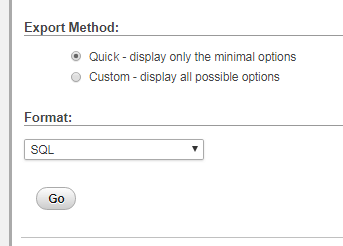
You can always use the import button to restore your database files when needed. Again you need to clear all the existing database files under your website’s database folder first.
We have an extensive course on WordPress where you can learn the whole module in few days. Click here to check our existing training programs.