Advanced Actions within Adobe Captivate enable users to work with objects and use them to trigger actions. These actions on objects can be achieved through selection. If you come from a programming you might perceive majority of what advanced actions is dealing with logic through the use of variables, if/else statements, etc. There are two types of actions provided by Adobe Captivate for interactive objects:
- Conditional Actions, which are if/else statements.
- Standard Actions, which uses a single instance runs numerous actions in consecutively.
Please note that this demonstration is only for this tutorial to investigate one aspect of Advanced Actions, there are several more and will require you to individually go through them and practice.
Steps to Use Conditional Actions
STEP 1:
Start off with a project that contains different buttons and slides that you would like to correlate with these buttons.
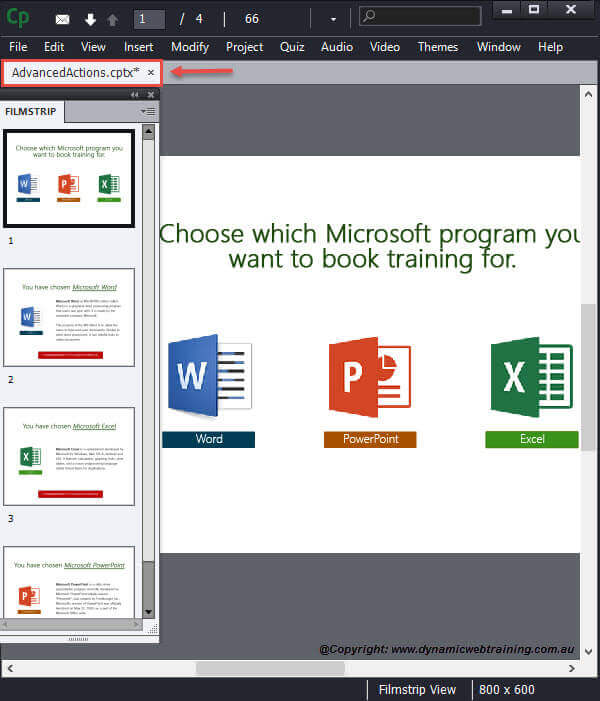
STEP2:
In the Menu Bar select Project and from the drop down choose Advanced Actions. This will open the Advanced Actions window.
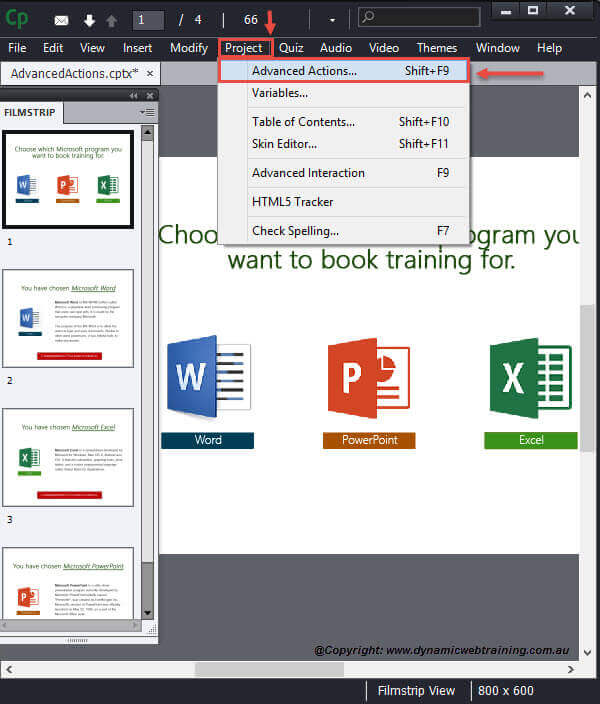
STEP 3:
Start off by naming your action in the blank box next to Action Name. Since the button is related to Microsoft Word, I have chosen to name the Action ONE_MSWord.
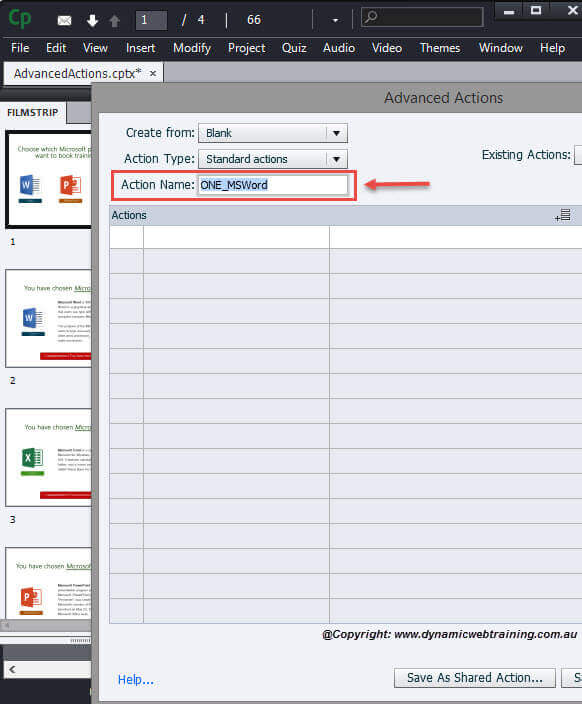
STEP 4:
Under the Actions column double click and when the drop box appears (Select Action), click the drop down to select your action and select ‘Jump to Slide’.
Then click the next column to the right to show under the Actions dialog. This object will list the slides present in your presentation. Select whichever slide you want the button to move to once clicked on.
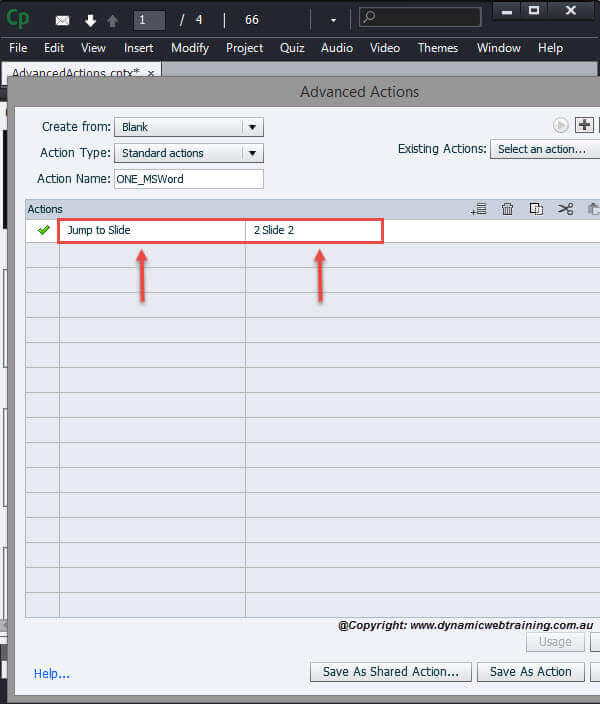
STEP 5:
You will notice that there is a green tick next to the Action.
If this tick were to be red that would indicate that there are aspects that have been left incomplete and only on completion will the tick turn green.
At the bottom select Save As Action and Close.
STEP 6:
Next you will have to attach your action to the object. You can do this by selecting the object and going to the Properties panel on the right and select Action.
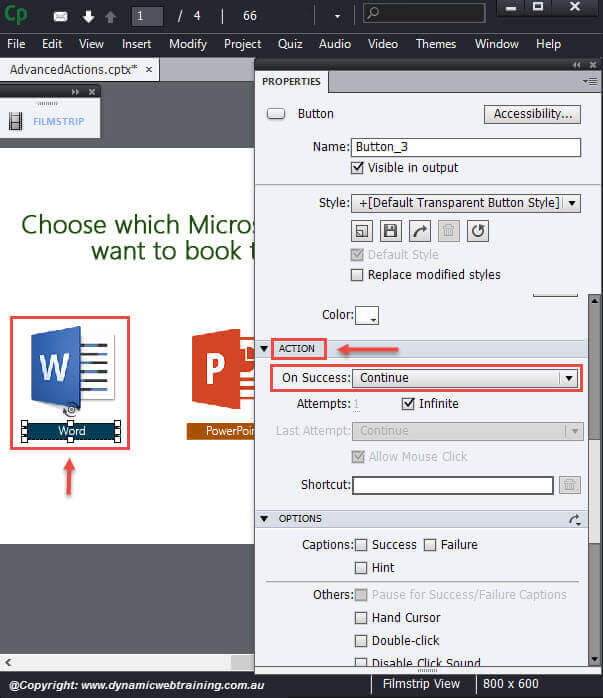
STEP 7:
Next to the On Success option there is a drop down, select Execute Advanced Action and underneath this option next to Script there is another drop down. From this drop down select the object you want to execute this action on, in this case it will be ONE_MSWORD.
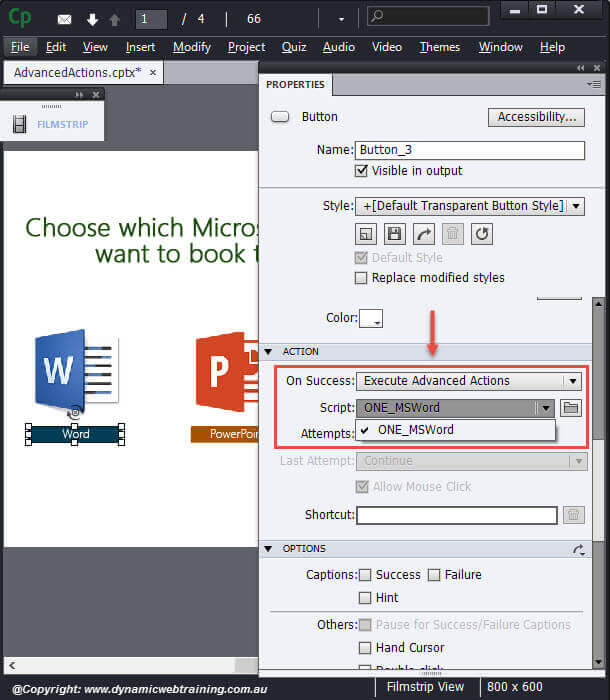
STEP 8:
If you would Preview the presentation and see if the button works with the action given to it!
Go ahead and create more actions with various other objects!